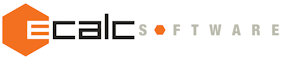Versões Liberadas
2018.06-2
Listagem das Pendências Finalizadas
Pendencias finalizadas na versao:
#113424, #112375, #112271, #112862, #112770, #112865, #113193, #113628, #113509, #112604, #111229, #113220, #113468, #113364, #112414, #112069, #113114, #113076, #112883, #112259, #113542, #112533, #113559, #108816, #113032, #113078
Total de Pendencias do EasyCalc.: 8
Total de Pendencias do Express..: 17
Total de Pendencias do PCP……: 1
Sumario das Pendencias
================================================================================
#113424 Sistema:Express Cadastro
Titulo: Anexar arquivos no cadasto Itens
OBJETIVO:
– Melhoria no cadastro do Item para anexar documentos tais como Boletim Técnico e Fichas FISC
FUNCIONALIDADE:
1. Menu Cadastro > Itens
2. Selecione um Item > Clique em “Abrir”
Veja que só temos o botão “Imagens”
DESCRIÇÃO:
– Incluir Botão Anexos ao cadastro dos itens para que os usuários consigam anexar documentos como Boletins Técnicos e Fichas FISC.
Esse recurso facilitará a identificação de documentos de matérias primas em auditorias realizadas com a empresa.
Desenvolvimento
O Que Mudou:
Foi incluido o botão Anexo no cadastro de Itens
Foi incluido o botão Tipo de Anexo do Itens
Como Configurar:
Para incluir um anexo no Itens é necessario:
– Incluir um Tipo de Anexo no cadastro Menu Cadastro > Tipo de Anexo – utilizar o tipo “Itens”
– Habilitar para “Inserir/Excluir/Resgatar” o Tipo de Anexo cadastrado no menu acima no Menu Cadastro > Senhas > Aba Cadastro > AbaGeral2 > Botão “Tipos de Anexo do Item”
– Incluir o anexo do Item no Menu Cadastro > Item > Botão Anexo
================================================================================
#112375 Sistema:PCP
Titulo: Apresentar processo de máquina cadastrada com Tipo Funcionário ” e “Terceirizado por Funcionário no extrato de OS
Objetivo: Apresentar processo de máquina cadastrada com Tipo Funcionário ” e “Terceirizado por Funcionário no extrato de OS
Conforme pendência 110582 onde foi analisado uma OS que não estava apresentando um processo no extrato de OS e analisaram que processo de máquina cadastrada com tipo ” Funcionário ” e “Terceirizado por Funcionário.
Funcionalidade:
1. PCP > Consulta > Extrato de OS
2. Filtre o número 217027
Veja que só apresenta o processo pendente Impressão
3. Acesse o Eplan > Acompanhamento > Ordens de Serviço > Filtre a OS 217027 > Acompanhar Ordem de serviço
Veja que possuem 2 processos Revisão e Impressão.
** A mesma situação também acontece com a OS: 217036
Descrição:
Apresentar processo de máquina cadastrada com Tipo Funcionário ” e “Terceirizado por Funcionário no extrato de OS
Conforme pendência 110582 onde foi analisado uma OS que não estava apresentando um processo e analisaram que processo de máquina cadastrada com tipo ” Funcionário ” e “Terceirizado por Funcionário.
Desenvolvimento
O Que Mudou:
Apresentando processo de máquina cadastrada com Tipo “Funcionário” e “Terceirizado por Funcionário”
Como Configurar:
================================================================================
#112271 Sistema:EasyCalc
Titulo: Atualizar menu “Enviar Proposta”
No Easycalc:
1. Atalho “Proposta” > Botão “Gerar”
Remover a opção “Fax por Email”. Ninguém usa isso e acrescentar a opção email direto.
Manter funcionamento atual de cada uma das opções.
Desenvolvimento
O Que Mudou:
Foi incluido o menu “Email Direto” no atalho da proposta e para a cometa foi desativado o menu “Fax Por Email” a visibilidade do mesmo.
Como Configurar:
N/A
================================================================================
#112862 Sistema:EasyCalc Cadastro
Titulo: Carregar plano de contas na cópia do produto
Objetivo:
– Ao copiar dados de um produto trazer também o plano de contas
Funcionalidade:
1. Abra o Easycalc
2. Menu Cadastro > Produtos
3. Edite o produto “TESTE TUBETE”
4. Clique no botão “P.Contas” > A Receber
Veja que temos o plano de contas “1.1.01-Vendas” 100% vinculado
5. Saia do cadastro do produto
6. Clique no botão “Novo”
7. Coloque o nome do produto como “TESTE10″
8. Clique no botão “Copiar dados”
9. Duplo clique no produto “TESTE TUBETE” > Sim > Sim > Não
Produto copiado
10. Clique no botão “P.Contas” > A Receber
Veja que o Plano de contas não foi carregado na cópia do produto.
Descrição:
– Carregar plano de contas na cópia do produto, seja a receber ou a pagar
Habilite a flag “PRODUTO ACABADO”;
Desenvolvimento
O Que Mudou:
Os dados dos planos de contas dos produtos serão copiados (tanto “a pagar” quanto “a receber”)
Como Configurar:
Sem configuração
================================================================================
#112770 Sistema:Express Financeiro
Titulo: Consulta de Títulos a Pagar – Trazer Informações Bancárias
OBJETIVO:
– Verificar se é possível exibir na tela de “Consulta de títulos a Pagar” as informações bancárias cadastradas de um determinado fornecedor
FUNCIONALIDADE:
Cadastro > Fornecedores > CESAR E ELIETE (CASEIRO SITIO)
Veja que os campos de informações bancárias estão preenchidas com as seguintes informações:
– Banco: BRASIL – POUPANÇA
– Conta: 6286 3 Agência: 6913 2
1. Financeiro > Contas a Pagar > Consultar > A Pagar.
2. Na tela de Consulta de Titulos a Pagar > Filtre pela data de Vencimento de 01/01/2018 até 15/03/2018
3. Botão Proprietários > Pesquise pelo Fornecedor “CESAR E ELIETE (CASEIRO SITIO)” > Botão Consultar
4. Veja que o sistema exibe a tela de “Consulta de Titulos a Pagar” com alguns títulos.
Para uma maior facilidade no processo de pagamento, o Cliente sugere que, na tela de Consulta de Títulos a Pagar, sejam inseridas três colunas com as “Informações Bancárias” cadastradas no fornecedor, sendo elas:
– Uma coluna para o trazer as informações do campo- Banco
– Uma coluna para o trazer as informações do campo- Agência
– Uma coluna para o trazer as informações do campo- Conta
DESCRIÇÃO:
– Criar 3 colunas na tela de Consulta de Títulos a Pagar, sendo elas: Banco, Agência e Conta
trazendo as Informações Bancárias cadastradas do Fornecedor.
Desenvolvimento
O Que Mudou:
Campos criados como pedido na Pend.
Como Configurar:
Sem configuração
================================================================================
#112865 Sistema:Express Cadastro
Titulo: Copiar dados da Natureza de Operação
Objetivo:
– Criar botão Copiar Dados no cadastro da Natureza de Operação
Funcionalidade:
1. Ir no menu Cadastro > Natureza de Operação
2. Selecionar a CFOP 5.101 – Venda Dentro do Estado FRT
3. Clicar no botão “Abrir”
4. Nesta tela, criar um nota “Copiar Dados”.
Quando o usuário clicar no botão “Novo” na tela de Pesquisa de Natureza de Operação, preencher o registro de forma simplificada (Nome e CFOP, por exemplo) e gravar, ele poderá clicar no botão “Copiar Dados” para buscar os parâmetros de uma Natureza de Operação existente. Desta forma, o usuário pode manter o que já está configurado e realizar pequenos ajustes, conforme desejado.
Isso tornará o processo de cadastro mais fácil e rápido.
Descrição:
– Melhorar o cadastro de natureza de operação para que seja possível copiar dados outra já existente.
Desenvolvimento
O Que Mudou:
Criada opção para cópia de dados no cadastro de natureza de operação
Easycalc/Express => Cadastro => Natureza de operação => botão “Opções” => menu “Copiar Dados”
Como Configurar:
Não é necessário
================================================================================
#113193 Sistema:Express Faturamento
Titulo: Criar LOG para emissão e cancelamento de emissão de boleto
Objetivo: Criar um LOG que registre as informações de Quem, Quando e em que versão do sistema Emitiu ou Cancelou a emissão do boleto.
Funcionalidade:
– Abra o menu: Faturamento> Emitir Boleto> Filtre do Dia 01/02/2018 ate 31/03/2018 clique em Pesquisar.
– Veja a coluna “Boleto”
O cliente alega que esta tendo problemas com recusa de boletos da Nywgraf (no momento do cliente tentar pagar no banco) porque o arquivo CNAB não foi enviado.
Isso ocorre porque o usuário que envia o CNAB “confia” na informação do campo boleto e quando está “OK” significa que teve boleto emitido aí envia o arquivo CNAB, se não, não envia.
O problema detectado: Nos casos que tiveram recusa, recentemente, o boleto foi enviado, mas o campo que deveria ter “OK” não tinha, e não sabemos o motivo.
– O software não preencheu?
– Ou (mesmo sem perceber) o usuário clicou em “cancelar” e a informação de “ok” foi apagada?
O fato é que o arquivo CNAB não foi enviado, o cliente não conseguiu pagar o boleto e não sabemos onde está o erro.
Solicitação de melhoria:
Criar um LOG que registre as informações de quem, quando e em que versão emitiu ou cancelou a emissão do boleto. Desta forma conseguiremos rastrear o que houve quando houver alguma divergência de informação.
Desenvolvimento
O Que Mudou:
Agora, nas operações de emissão/cancelamento dos boletos, o sistema irá logar tal operação.
Foram criados dois lugares para a consulta dos logs:
– Menu Faturamento > Histórico de Boleto > Basta entrar com o número da fatura do boleto.
– Menu Faturamento > Emitir Boleto > Botão ‘Histórico’
Como Configurar:
N/A
================================================================================
#113628 Sistema:EasyCalc
Titulo: Criar o botão Kardex no cadastro do produto, assim como cadasro de itens
Objetivo:
– Criar o botão Kardex no cadastro do produto, assim como cadasro de itens
Funcionalidade
1. Express> Cadastro de itens> Veja o botão Kardex
2. Easycalc> Cadastro de produto> Veja que não possui botão Kardex
Descrição
– Criar botão Kardex no cadastro a fim de facilitar o acesso ao kardex, sem precisar acessar o cadastro
Desenvolvimento
O Que Mudou:
Foi incluido o botão Kardex na pesquisa de itens do cadastro de itens
(Menu Cadastro > Item)
Como Configurar:
Foi herdado a senha do botão interno, quando o botão Kardex de dentro do produto for visivel o externo tambem será, para habilitar
Menu Cadastro > Senha > Aba OS > Habilitar as flags “Itens” e “Exibir Kardex”
================================================================================
#113509 Sistema:Express Cadastro
Titulo: Desabilitar a tela “unidade não multivariável operador e fator não serão considerados” da tela de distribuição de lote.
Objetivo:
– Não apresentar a tela com a mensagem acima ao fazer a distribuição de lote de um item.
Descrição:
1- Express > Menu Cadastro > Itens
2- Como exemplo busque pelo item “090000610200.0000.0000.0004” > Botão “Editar” > Aba Estoque > Botão “Lotes”
Na tela de distribuição de lote clique no botão ” + ” do grid, insira um lote, confirme a inserção no grid.
Veja que nesse momento o sistema apresentará a tela com a mensagem acima.
Essa mensagem é apresentada toda vez que o usuário insere um lote.
Funcionalidade:
– Desabilitar a mensagem de forma que ao inserir um lote o sistema não apresente a mensagem melhorando assim a utilização do usuário.
OBS: Em conversa com o Wander ele informou que essa tela está ligada a um recurso antigo do sistema que não é mais utilizado.
Desenvolvimento
O Que Mudou:
Foi removida a mensagem do sistema
Como Configurar:
N/A
================================================================================
#112604 Sistema:Express Cadastro
Titulo: Duvida express – cadastro fornecedores – botão Tipos
OBJETIVO:
– TORNAR OBRIGATÓRIO O PREENCHIMENTO DO ‘TIPO DE FORNECEDOR’ USANDO A VALIDAÇÃO DE CAMPOS.
FUNCIONALIDADE:
1. EXPRESS > CADASTRO > GERAL > CADASTRO GERAL > SELECIONE A ÚLTIMA FLAG “VALIDAÇÃO DE CAMPOS”
2. EM TABELAS, SELECIONE A OPÇÃO “CADASTRO DE FORNECEDORES” E EM SEGUIDA CLIQUE EM “DEFINIR VALIDAÇÕES”
3. NA JANELA “VALIDAR CAMPOS – CADASTRO DE FORNECEDORES”, O CLIENTE SOLICITA QUE SEJA CRIADA UMA OPÇÃO DE VALIDAÇÃO PARA O BOTÃO “TIPOS”, PARA QUE SE TORNE OBRIGATÓRIO O PREENCHIMENTO DESTE CAMPO QUANDO FOR FEITO UM NOVO CADASTRO DE FORNECEDOR NO SISTEMA.
4. O BOTÃO TIPOS SE ENCONTRA NESTE CAMINHO:
5. EXPRESS > CADASTRO > FORNECEDORES
6. SELECIONE QUALQUER FORNECEDOR
7. NA TELA CADASTRO DE FORNECEDORES, O BOTÃO ESTÁ NA PARTE INFERIOR DIREITA DA JANELA.
A SUGESTÃO DO CLIENTE É PROPOSTA PARA UMA FACILIDADE NA IDENTIFICAÇÃO DO TIPO DE PRODUTO QUE UM DETERMINADO FORNECEDOR É RESPONSÁVEL, E QUE ESSA INFORMAÇÃO SEJA FIXADA JUNTO COM AS INFORMAÇÕES CADASTRAIS DESSE FORNECEDOR.
DESCRIÇÃO:
– TORNAR OBRIGATÓRIO O PREENCHIMENTO DO “TIPO DE FORNECEDOR”
Desenvolvimento
O Que Mudou:
Somente para a Nilpel, agora o fornecedor deve ter um tipo de fornecedor preenchido.
Como Configurar:
N/A
================================================================================
#111229 Sistema:Express Faturamento
Titulo: Eliminar mensagem “Deseja Sobrescrever os vendedores” para nunca sobrescrever-los.
Objetivo:
– Eliminar mensagem “Deseja Sobrescrever os vendedores” para nunca sobrescrever-los.
No Express
1. Menu “Faturamento” > Nota Fiscal > Emitir.
2. No campo “Natureza de Operação” 1.101
3. Botão “F12″ > Serviços > Digite a OS “22664”
4. Colocar outras dados na OS “Sim”
5. Troque o cliente para um outro qualquer, como por exemplo “12135 – Catupiry”
Veja que aparece a mensagem: “Deseja sobreescrever os vendedores? “Sim” ou “Não”
Cliente deseja eliminar está tela, pois quando tem que indicar um cliente diferente e acabam alterando, sem querer, dados da OS como comissões e condição de pgto.
OBSERVAÇÃO:
a) A solicitação feita não se refere a este momento da emissão da NF (Cliente já usa este recurso para trazer os dados da OS para a NF).
b) A solicitação feita é para uma ação depois desta, quando temos que indicar um cliente diferente e acabamos alterando, sem querer, dados da OS como comissões e condição de pgto.
Descrição:
– Eliminar mensagem “Deseja Sobrescrever os vendedores?” para nunca sobrescrevê-los.
Desenvolvimento
O Que Mudou:
Foi criada uma flag nova:
Cadastro > Senhas > Aba ‘Faturamento’ > “Não sobrescrever vendedores”
Como Configurar:
================================================================================
#113220 Sistema:EasyCalc OS
Titulo: Endereço de entrega na OS
OBJETIVO:
– Corrigir para que o endereço de faturamento definido no cadastro do cliente seja o mesmo exibido nas entregas fracionadas
FUNCIONALIDADE:
1. Menu Cadastro Clientes
2. Pesquise o cliente 113 – Linx Sistemas
3. Clique em Editar
4. Veja que o endereço da Aba Cliente e da Aba Faturado são diferentes
Se posicionarmos o mouse sobre o endereço faturado o sistema exibe a legenda ” Endereço de Entrega”
5. Clique em Sair
6. Pesquisa de OS: 397 > Clique em Abrir
7. Na Aba F2, veja que essa OS foi gerada para o mesmo cliente do cadastro
8. Na Aba F5 > Botão Adicionais > Entrega Fracionada
Veja que o sistema exibe o endereço de entrega igual ao endereço principal ao invés do endereço faturado
DESCRIÇÃO:
– De acordo com o cadastro do cliente onde o endereço faturado é o mesmo endereço de entrega, quando os endereços forem diferentes no cadastro do cliente o sistema deve considerar nas entregas fracionadas o endereço faturado.
Desenvolvimento
O Que Mudou:
Campo de endereço carregado com os dados do endereço faturado do cliente
Como Configurar:
Sem configuração
================================================================================
#113468 Sistema:Express Estoque
Titulo: Exibir contas bancárias na ordem em que são exibidas no cadastrado
OBJETIVO –
Trazer a lista de bancos na tela de recebimento conforme ordenadas no cadastro.
FUNCIONALIDADE –
No Express:
1. Estoque > Recebimento Sem Ordem de Compra
2. Botão Cx/Bco (canto inferior direito):
Veja que a lista será exibida na ordem –
*CAIXA
*ZDESAT.UNIBANCO (PB)
*ZDESAT.UNIBANCO S/A (WP).
*ITAU (WB)
*03-BRASIL (WP)
*ZDESAT.UNIBANCO (PW)
*ZDESAT.UNIBANCO (WP-N)
3. Cadastro > Contas > Caixa/Banco:
Veja que a tela de Caixas/Bancos será exibida por essa ordem:
*01-APLICAÇÃO ITAU WP
*02-ITAU (WP N)
*03-BRASIL
*04-CEF (WP)
DESCRIÇÃO –
Cliente solicita que a listagem no recebimento seja exibida na mesma ordem exibida no cadastro para uma melhor organização e facilidade no fluxo.
Desenvolvimento
O Que Mudou:
tanto o combo quanto a tela de pesquisa está sendo ordenada pelo nome, na tela de recebimento.
Como Configurar:
n/a
================================================================================
#113364 Sistema:EasyCalc Cadastro
Titulo: Inclusão de botão anexo no cadastro de papéis/substratos
Objetivo:
– Criar botão anexo no cadastro de papéis/substratos
Funcionalidade:
Local onde deve ser criado o botão:
1. Menu Cadastro > Papéis/Substratos
2. Selecione um papel > botão “Abrir”
Exemplo de arquivo de especificos em anexo
Descrição:
– Criar botão Anexo, pois a cliente necessita anexar PDF das especificações técnicas dos papeis que é enviada pelo fornecedor
Desenvolvimento
O Que Mudou:
Foi incluido o botão Anexo no cadastro de Papel/Substrato
Foi incluido o botão Tipo de Anexo Papel/Substrato
Como Configurar:
Para incluir um anexo no Papel/Substrato é necessario:
– Incluir um Tipo de Anexo no cadastro Menu Cadastro > Tipo de Anexo – utilizar o tipo “Papel/Substrato”
– Habilitar para “Inserir/Excluir/Resgatar” o Tipo de Anexo cadastrado no menu acima no Menu Cadastro > Senhas > Aba Cadastro > AbaGeral2 > Botão “Tipos de Anexo Papel/Substrato”
– Incluir o anexo do papel/substrato no Menu Cadastro > Papel/Substrato > Botão Anexo
================================================================================
#112414 Sistema:EasyCalc Cadastro
Titulo: Melhorar confirmação de quantidade dos processos
Objetivo:
– Aumentar campo de “Confirmação” de quantidade de processos
Funcionalidade:
Abra o Easycalc
1. Menu Cadastro > Processos > Todos
2. Selecione “Frete”
3. Abra o mesmo > aba Opções
Veja que a flag “Confirmar dados no recálculo de quantidade” está Habilitada;
4. Saia do Cadastro
5. Menu orçamento > Pesquisa > Por número > “18322”
6. Abra por “Solicitação”
Veja que o processo de Frete esta habilitado com a quantidade de “1,000”
7. Clique no botão “Calcular/Salvar”;
Note que é exibida a tela de confirmação de quantidade para os acabamentos.
Veja que o campo de quantidade é muito pequena e não é possivel visualizar a quantidade digitada no campo.
Descrição:
– Aumentar o tamanho do campo “Quantidade” para confirmação dos processos no recalculo
Comitê:
Aumentar também nos seguintes lugares:
Edição da F3 (temos duas telas aqui) e Cadastro do componente
Desenvolvimento
O Que Mudou:
O campo foi aumentado e agora será visivel se a quantidade for de até 99.999
Como Configurar:
N/A
================================================================================
#112069 Sistema:Express Cadastro
Titulo: Melhorar consulta do grid no Cadastro de Itens para trazer “Classificação Fiscal” e “Situação Tributária ICMS”
OBJETIVO:
– Poder visualizar o campo “Classificação Fiscal” e “Situação Tributária ICMS” no grid de pesquisa de Itens.
FUNCIONALIDADE:
1. Menu Cadastro > Itens > Selecione um item e Clique em “Abrir”
Na aba Geral veja que temos o campo “Classificação Fiscal e Situação Tributária ICMS”
2. Clique em Sair
Veja que não temos no grid de pesquisa de Itens as colunas “Classificação Fiscal” e “Situação Tributária ICMS”
Cliente gostaria que os campos apareça no Grid, da consulta, logo quando abrimos o cadastro, para exportar no excel com as informações solicitadas de “Classificação Fiscal” e “Situação Tributária ICMS”.
DESCRIÇÃO:
– Criar as colunas “Classificação Fiscal e Situação Tributária:ICMS” no Grid do Cadastro de Itens para melhorar consulta e exportar para Excel, pois a cliente usa essa informação para enviar um relatório a diretoria analisar uma possivel necessidade de atualização dos valores.
OBS: O Recurso deve respeitar as regras de senha, mostrando a coluna apenas para usuários que podem ver as Colunas.
Desenvolvimento
O Que Mudou:
Foi incluida as colunas Classificação Fiscal(codigo + descrição), Situação Tributaria: ICMS e Situação Tributaria: IPI.
Como Configurar:
N/A
================================================================================
#113114 Sistema:Express Cadastro
Titulo: Melhorar grid dos detalhes do Recebimento
OBJETIVO:
– Criar coluna “Fornecedor” no grid de Detalhes da Consulta de Recebimento
FUNCIONALIDADE:
1. Menu Estoque > Recebimentos > Consultar
2. Filtre pela data 20/02/2018 até 20/03/2018 > Pesquisar
Veja que temos diversos recebimentos de vários fornecedores e note que existe o campo “Fornecedor”
3. Botão Detalhes > Agora veja que não há o campo “Fornecedor”
4. Imprimir > OK
Veja que não trás a informação do Fornecedor e apenas os detalhes do item.
Cliente gostaria que criasse o campo “Fornecedor” em Detalhes do Item para saber qual Fornecedor foi recebido.
Inclusão de mais 1 Campo
1. Menu Cadastro > Itens > Selecione um Item > Botão “Abrir”
2. Na aba Geral veja que temos o campo “Código (GTIN/EAN)”
Cliente solicitou também na tela de consulta de Recebimento em botão “Detalhes”.
DESCRIÇÃO:
– Melhorar os dados que estão sendo “exportados para o excel” pois hoje o cliente tem como fazer uma planilha para apurar as informações e não consegue agrupar por fornecedor
Desenvolvimento
O Que Mudou:
Foi incluido as colunas:
– Fornecedor: é exibido o fornecedor do recebimento
– Codigo EAN/GTIN: é exibido o codigo cadastro no item no campo “Codigo EAN/GTIN”
Como Configurar:
N/A
================================================================================
#113076 Sistema:Express Financeiro
Titulo: Melhorar o controle das colunas no grid da Análise de Titulos
OBJETIVO: Melhorar a configuração do grid, mantento alterações realizada nas colunas
FUNCIONALIDADE:
No Express:
01. Consultas > Análise de Títulos > Geral
02. Filtar por data: 01/01/2018 e 23/03/2018
03. Selecione:
* Apenas Custos Fixos
* Sem contas zeradas
* Visualizar Consolidado 4
04. Clique duas vezes em “Marketing”
Note que a tela “Detalhes” será exibida na tela.
05. Troque a coluna “Nome” por “Conta”, deixando a coluna Conta em 2º
06. Clique no botão “Sair”
07. Abra novamente a descrição “Marketing”
Note que as colunas voltaram a posição anterior.
DESCRIÇÃO: Poder carregar a tela com a ordem aplicada pelo usuario ao Grid, de forma também que respeite a ordenação conforme temos no padrão de algumas telas no sistema.
Desenvolvimento
O Que Mudou:
O sistema agora permite manter a posição das colunas do grid ao sair e retornar
foi incluido os botões “Configurar, Imprimir e Excel” acima do grid
Como Configurar:
N/A
================================================================================
#112883 Sistema:Express Financeiro
Titulo: Melhorar seleção de titulos para pagamento
Objetivo:
– Melhorar seleção de titulos para pagamento
Funcionalidade:
1. Abra o Express;
2. Menu Financeiro > Contas a pagar > Consultar > A pagar;
3. Filtre o vencimento de 09/03/2018 até 09/03/2018;
4. Clique no botão “Consultar”;
5. Selecione dois títulos;
6. Clique no botão “Pagar” > Pagar individual;
OBS: Quando utilizamos o pagamento “Individual” temos que selecionar todos os titulos novamente para fazer a baixa.
Conversando com o cliente sugerimos que ele usasse a opção “Pagar” invés de “Pagar individual”, porém, ele prefere fazer título a titulo para melhor identificar os pagamentos na conciliação bancária.
Descrição:
– Criar um botão novo “Baixar Todos”, que permita baixar todos os títulos, de forma individual, porém sem interação do usuário.
Desenvolvimento
O Que Mudou:
Opção de emitir e baixar todos.
Como Configurar:
N/A
================================================================================
#112259 Sistema:Express Estoque
Titulo: Melhorar tela de efetivação de baixa de estoque
Objetivo:
– Criar botão cancelar ao lado do botão OK, caso o cliente deseja cancelar a operação
Funcionalidade:
1. Menu Estoque > Requisição > Saída de Materiais
2. Clique em “Efetivar”
Veja que ao clicar em efetivar aparece apenas uma tela para escolher a data da baixa.
Descrição:
– Cliente sugeriu um botão de cancelar ao lado do botão OK caso ele não deseja efetuar a operação
Desenvolvimento
O Que Mudou:
Incluido o botão cancelar na efetivação do fluxo
1. Menu estoque> Requisição> Saída de Materiais
2. Clique em Efetivar
O sistema irá exibir a tela Data, e terá o botão Cancelar
Como Configurar:
N/A
================================================================================
#113542 Sistema:Express Financeiro
Titulo: Melhorias na tela de Titulos em Aberto
Objetivo: Dar mais informações ao usuário na tela de Títulos em Aberto, poder exportar para Excell e poder Filtrar para não mostrar títulos de previsão
Caminho do recurso: (Consultas > Análise de Títulos > Títulos em Aberto > qualquer opção)
1. Poder filtrar titulos de previsão (Cadastrado no status: Cadastro > Contas > Status > checkbox “Previsão”), para não mostrar títulos com status “Previsão”.
1.1. Podemos ter [Todos / Sem Previsão / Só Previsão] (Importante: O status não é um atributo obrigatório e o filtro deve, nos casos de TODOS e SEM PREVISÃO, listar os títulos que não tem status definido também)
2. Mostrar o tipo do título (Recebimento, Manual, Retenções, Compra, Venda) no grid
2.1. O Tipo interno do sistema (Se foi gerado de um recebimento CM%, Compra OC%, Venda, Manual, Retenções…)
3. Colocar conta contábil do propeitário do título (A conta contábeil de CRÉDITO (Se não estiver selecionada, usar a conta de DÉBITO) cadastrado nos clientes / fornecedores / vendedores / transportadoras)
4. Poder exportar o grid para excell
Desenvolvimento
O Que Mudou:
Incuildo o filtro de status do título
Incluido o botão de configurar grid, para exportação excel
Incluidos os campos Tipo e Conta contábil
Como Configurar:
Não necessário
================================================================================
#112533 Sistema:EasyCalc Pedido
Titulo: Melhorias no fluxo de Emissão de Pedido – Atualizando o “Cód. Item no ped. do Cliente”
Objetivo: Levar o codigo do produto do cliente para a Programação do Pedido.
Funcionaliade:
– Abra o Menu: Pedidos> Inserir> coloque o cliente de Código “84” – Embelleze.
– clique em Inserir> produto do cliente> localize o produto “P736″, repare na coluna “Código do Produto no Cliente”, veja que é “21058/6″, selecione e clique em OK.
– Caso o sistema apresente o alerta “Já existe(m) 3 pedido(s) aberto(s) com o produto “P736″. Deseja continuar? clique em SIM”
– Na tela de Confirmação, coloque quantidade 1000,e clique em OK, e Salve o Pedido.
– Agora clique no botão “Programação” repare que no grid o campo “Cód. Item no ped. do Cliente” vem vazio.
Descrição:
– Melhorar para que se na inclusão de programação/atualização de uma única programação, já copiar o codigo do item do pedido para a programação.
Desenvolvimento
O Que Mudou:
O campo descrito da tela de programação NÃO se refere ao campo descrito na inclusão de item de pedido, pela pendência.
Porem o erro exisita, e o sistema não estava tazendo o valor do campo “Cód. Item no ped. do Cliente” do item do pedido.
Foi corrigido para trazer o valor certo do campo do item do pedido referente ao campo da programação do pedido, mas talvez não seja o que o cliente tinha necessidade.
Como Configurar:
Não necessário
================================================================================
#113559 Sistema:Express Estoque
Titulo: Não alterar na Ordem de Compra dados financeiros
OBJETIVO –
Bloquear alterações financeiras na ordem de compra
FUNCIONALIDADE –
Cliente deseja que o recurso da pendência 113489 seja aplicado também no seguinte fluxo:
Express,
01. Compras > Alterar
flag “Filtra por Data” – 01/03/2018 Até 31/03/2018 > Pesquisar
02. Selecione a OC 34221 > Alterar
Veja que irá carregar a tela de “Alteração de Ordem de Compra”
Altere qualquer informação na aba Financeiro ou Financeiro 2 e perceba que o sistema irá permitir.
DESCRIÇÃO –
Habilitar o bloqueio de alteração nos campos financeiros, quando ativada a flag na senha do usuário, como o recurso-
Cadastro> Senhas> Selecione o usuário 00.98-Ecalc> Editar> Aba “Estoque”/Sub-aba “+Estoque”>
Veja que existe um campo “Não alterar no Recebimento”.
Criar um campo “Não alterar na Ordem de Compra” com as mesmas características de bloqueio, para que os usuários
respeitem o que vir do cadastro de fornecedor e do cadastro do item na tela de Ordem de Compra.
Desenvolvimento
O Que Mudou:
Criadas as opções para bloqueio de alterações na edição de compra dos seguintes itens:
Aba Valores da Compra
Aba Transportadora
Aba Volumes
Aba Financeiro
Atributos
Títulos Gerados
Outros Dados
A opção “Aba Dedução de Impostos” não foi feita na compra, pois esta aba só é visível no recebimento
Como Configurar:
Cadastro> Senhas> Aba “Estoque> “/Sub-aba “+Estoque”> opções “Não alterar na Compra”.
================================================================================
#108816 Sistema:Express Faturamento
Titulo: Permitir fazer a Distribuição em Centro de Custo na emissão da Nota fiscal.
Objetivo: Permitir fazer a Distribuição em Centro de Custo na emissão da Nota fiscal.
Funcionalidade:
1 – Express> Faturamento> Nota fiscal> Emitir> Preencher os dados da NF> Indique um item qualquer> Botão confirmar.
Ao confirmar a emissão da NF o sistema deve perguntar ao usuário se ele deseja fazer a distribuição em centro de custo.
Descrição:
O sistema deve permitir que o usuário faça a distribuiição em centro de custos para que o cliente possa futuramente fazer consultas de faturamento por centro de custos.
OBS: A pergunta deve ser apresentada ao usuário desde que as seguintes configurações sejam feitas:
A flag DISTCCUSTO deve estar habilitada no banco de dados
No cadastro de senhas do express: Senhas> Selecione o usuário> Editar> Aba faturamento> Habilitar a flag Distr. em centro de custo.
Roteiro de Teste:
https://docs.google.com/spreadsheets/d/1TI3Lj3q5v0sTWZdOmINX0Cd19CiE83TXkqVdxVHvcDI/edit#gid=1687147056
Desenvolvimento
O Que Mudou:
Criada uma aba “Faturamento” na tela de venda, com o botão “Distribuição em Centro de Custo”
Como Configurar:
Utilizar a opção descrita na pendência:
“Express> Senhas> Selecione o usuário> Editar> Aba faturamento> Habilitar a flag Distr. em centro de custo”
================================================================================
#113032 Sistema:Express Faturamento
Titulo: Tela “Salvar como” já abrir com o nome do Arquivo do boleto
Objetivo:
– Fazer com que na Tela “Salvar como” venha com o nome do arquivo
Fucnionalidade:
1. Menu Faturamento > Emitir Boleto
2. Filtre pelo código do cliente: 2499 > Data de Emissão: 31/10/2017 até 31/10/2017
3. Clique em “Pesquisar”
4. Selecione 5 boletos
5. Clique em “Emitir”
6. Aparecerá a tela Boletos Gerados > Salvar como
Veja que o sistema não mostrará o nome do arquivo quando abre a tela de “Salvar Como”
Descrição:
– Fazer com que na Tela “Salvar como” venha com o nome do arquivo, pois a cliente as vezes precisa salvar mais de um boleto e ela precisaria indicar o nome de arquivo a arquivo
Desenvolvimento
O Que Mudou:
O “Salvar como” já carrega o nome do arquivo
Como Configurar:
================================================================================
#113078 Sistema:EasyCalc OS
Titulo: Tela de aviso de produção
OBJETIVO –
Criar campo para filtrar usuário na tela de aviso de produção
FUNCIONALIDADE –
1. Easycalc > Ordem de Serviço > Aviso de Produção
2. Filtre por Data: 01/03/2018 e 16/03/2018
Veja que será aberta a tela Localizar Avisos de Produção
O Cliente sugere que seja inserido nessa tela um campo com nome “Usuário” para filtrar/identificar a produção de cada usuário.
DESCRIÇÃO –
Criar campo para filtrar usuário na tela de aviso de produção, para identificar
o aviso e impressão do relatório.
Desenvolvimento
O Que Mudou:
Foi incluido o filtro por usuario na tela de Aviso de Producao
Menu Ordem de Serviço > Aviso de Produção
Como Configurar:
N/A
================================================================================